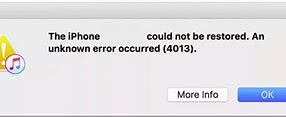
Itunes Error 4013 Fix
Other steps you can try to fix error 4013
Since this is a communications error, there are several other things that could be getting in the way of a successful restore of your iPhone, iPad, or iPod.
Step 1: Check your USB cable. Ensure you're using an Apple-certified Lightning or USB-C cable — the one that came with your device should work — and that it's undamaged. Try a different cable if you have one on hand. While any reputable brand-name cable should also work fine, many of the cheaper aftermarket Lightning cables you'll find in stores are designed for charging your device and may not handle data transfer properly.
Step 2: If you're using a Windows PC, ensure that your drivers are up to date. You can check for Windows driver updates published through Microsoft under Settings > Update & Security > Windows Update; however, if you don't see anything new here, it's worth also visiting your PC manufacturer's website and seeing if they have any driver updates available for direct download. You'll want to focus particularly on USB and "chipset" drivers, as these are the ones most likely to impact communication with your iPhone, iPad, or iPod.
Step 3: Temporarily disable any antivirus or other tools that attempt to scan the devices you connect to your PC. These can get in the way of iTunes communicating properly with your iOS device or iPod. You're unlikely to need these while restoring your device, and if that fixes the problem, you can always reenable them when you're done.
Step 4: Try restoring from a different computer if you have access to one. This will help to determine if the problem is with your PC or Mac or your iPhone, iPad, or iPod. If the problem persists across multiple computers and with different cables, it's probably your device, at which point it's time to reach out to Apple Support for help.
Restart your iPhone, iPad, or iPod Touch
Sometimes the cliche is true: turning things off and back on again really does fix everything. Rebooting your Mac or PC should therefore be a first step, but don't forget to also restart the device that you're trying to update or restore from that computer. How to do this varies depending on which device you're using.
Step 1: Here's how to do it for a 2017 or later iPhone model, which includes the iPhone 8, iPhone 8 Plus, iPhone SE (2020), iPhone SE (2022), and all Face ID-equipped iPhones, as well as all iPad models without a front Home button:
Step 2: For the iPhone 7, iPhone 7 Plus, and iPod Touch (7th generation), press and hold both the side/top button and the volume down button simultaneously until you see the Apple logo appear.
Step 3: For the iPhone 6s, iPhone SE (2016), and earlier models, as well as the iPod Touch (6th generation) or earlier and all iPad models that have a home button on the front, press and hold both the side/top button and the home button simultaneously until you see the Apple logo appear.
Step 4: Once your iPhone, iPad, or iPod Touch has finished restarting, unlock it with your passcode, connect it to your computer, and try restoring or updating it again.
What is iPhone error 4013?
Error 4013 indicates a communication problem has occurred between your device and your computer. The message can show up when restoring anything from an iPod classic to the latest iPhones, and it basically means that iTunes (or Finder in later versions of macOS) failed to communicate with your device properly.
Of course, there can be a lot of reasons for this. Unplugging your device in the middle of a restore will often result in a 4013 error, as will a bad USB port, a dodgy cable, driver problems, and more. Hence, there's no one place to look, but if you cover a few of the following bases, you can rule out the most common causes for this error.
Step 5: Check the Operating System
Your operating system (OS) could also trigger Error 4013 on iPhones or iPads. Restoring or updating the device through iTunes or Finder requires communication with the computer. An outdated OS might be unable to interact with updated firmware on the device.
To update Windows 11:
To check for updates on Windows 10:
Follow these steps to search for updates on macOS Ventura (released in 2022) or later:
For updates on macOS Monterey (released in 2021) or earlier:
Note: You can also check the computer manufacturer’s site for driver updates. These drivers allow the iPhone and PC or Mac to communicate. Chipset and USB drivers impact the process most, so ensure they are up to date.
Step 7: Restore On Another Computer
Though unlikely, you could try to restore the device on a different computer. A clean install of iTunes or a fresh version of Finder could rule out corrupted files and other system conflicts.
Final Thoughts on iPhone Error 4013
As the popularity of iOS 17 continues to build, you may encounter issues like the iPhone error 4013. Although several methods exist for resolving an iPhone error 4013, some are naturally better than others. For example, entering DFU mode is challenging and involves a ton of specific steps, while factory resetting could mean losing your data.
It's because of these issues we gravitate toward solutions like Tenorshare's ReiBoot. Download it to repair iPhone errors, downgrade operating system versions, or enter recovery mode.
In This Video, we are trying to show how to Fix iPhone 8 error 4014 problem. Music by: YouTube Audio Library. Voice by: Ripon For iPhone repair contact with NoorTelecom or you can ordered by our website www.noortelecom.org email :[email protected] N:B We are not responsible should anything go wrong so do at your OWN RISK! Don’t forget to Like if this video helps you. And don’t forget to SUBSCRIBE
Your iPhone is suddenly showing an error 4013? You can’t make calls, send texts, watch videos, play games, or literally do anything with it at all? And you don’t know how to fix it?
Well, no panic. Working as a smartphone engineer, I encounter clients in this situation over 100 times a month. With my rich experience on iPhone repairs, I'll explain to you all the ins and outs of iPhone error 4013, and provide you ten easy fixes — all tested as effective by my clients.
Let’s dive in without further ado.
Method 9: clean up iPhone storage
Our iPhones have a lot more storage than the original models, but sometimes, we still run out of physical space on our devices. When that happens, several functions become unavailable, and apps start acting funny.
These disruptions can even include the "iPhone could not be restored error 4013" issue, meaning you'll need to clean up some storage. Here's how you clean up some storage:
Regardless of how you manage the data stored on your device, keeping some free space available is crucial for your device to function properly. Apple now has iCloud plans up to 12TB, allowing you to keep your data while freeing up space on your device.
How to fix iPhone error 4013: 10 methods
If your iPhone, iPad, or iPod Touch displays "iPhone could not be restored error 4013," you're in the right place. We cover ten ways to resolve this error, including Tenorshare Reiboot, updating iTunes, and recovery mode.
Method 7: Put Your iPhone into Recovery Mode and Restore
If the above methods have not been successful in fixing error 4013, you can try to restore your iPhone in recovery mode using iTunes.
Connect iPhone with iTunes on computer.
iPhone 8 or later: Press and then quickly release the button for volume up and volume down. Next, long-press the side button until the recovery mode appears.
iPhone 7 Plus, iPhone 7, and iPod touch (7th generation): Long-press the button for volume down and the top (or side) button until the recovery mode appears.
Finally, click Restore.
Note that this method may not be your best option, as you will lose all your data. Plus, given that iTunes is too difficult to use, you are likely to end up wasting time but not getting your iPhone fixed.
Professional iPhone Data Recovery
There’s still hope if nothing works. You can recover your lost data with the support of an expert.
Since 2007, Secure Data Recovery has been a proven leader in iPhone data recovery. As an Apple Authorized Service Provider (AASP), we have access to genuine iPhone parts, tools, and product info. Those resources help us resolve the most challenging cases of iPhone data loss. Our team has reunited thousands of people with their important data and can do the same for you. We even have a No Data, No Recovery Fee guarantee. You get your data back, or pay nothing.
Call us at 800-388-1266 to start a case and reclaim what matters most.
After more than a decade in Southeast Asia as a reporter and editor for magazines, newspapers, and online media organizations, Philip Bader now serves as a freelance content writer for Secure Data Recovery Services. He writes blogs and web content about data storage technology, trends in enterprise data recovery, and emerging data storage technology.
Updating to the latest versions of the Apple operating system usually means access to new features. However, it can also mean encountering issues, such as the iPhone error 4013, that can make updating or restoring an aggravating process.
In this article, we explore the iPhone 4013 error that pops up on iOS devices and how you can resolve the issue so you can get back to enjoying your favorite tech.



